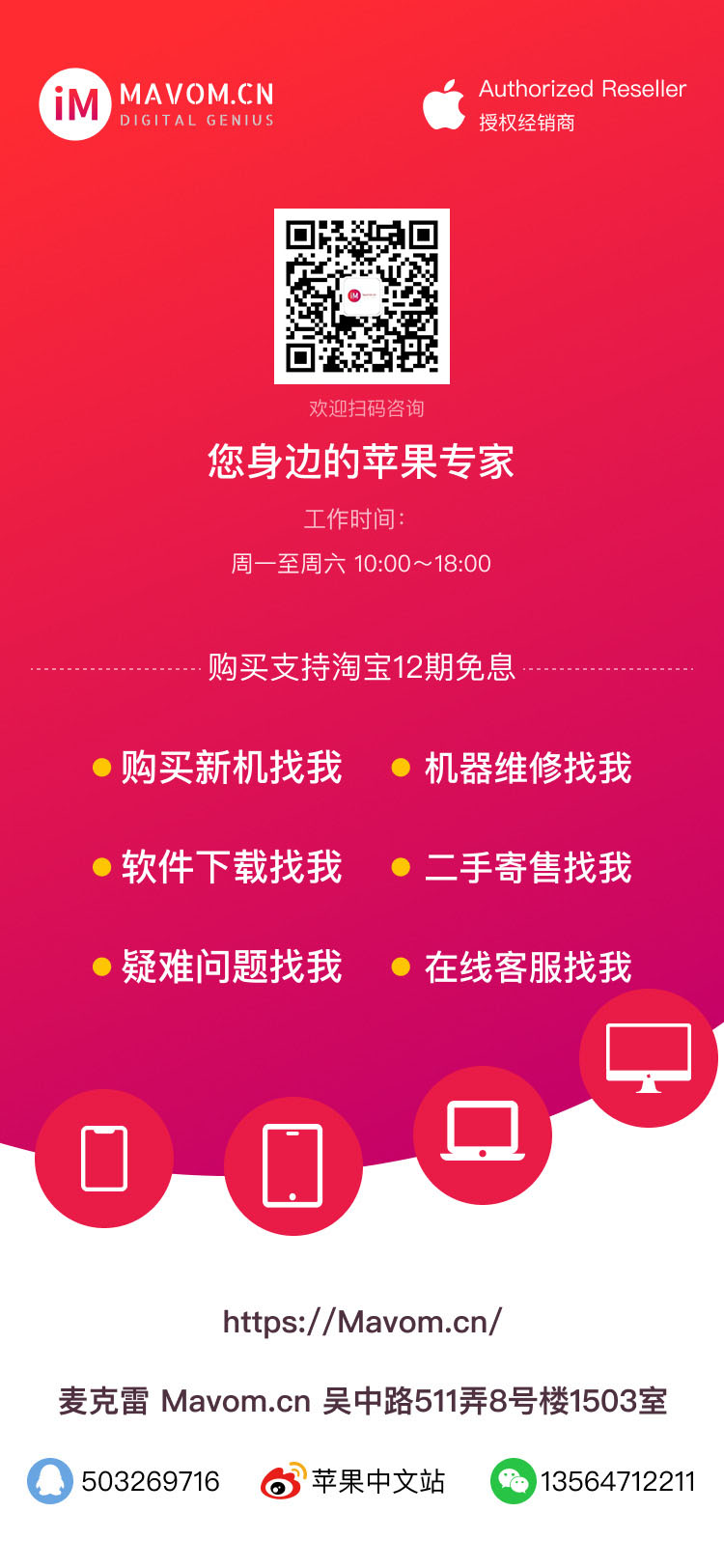| |
iPhone 16系列四款机型,16和16 Plus上市破发已无悬念,这也是近几年来新iPhone基础款和大号的“宿命”了。 如今距离9 ...
MacBookPro 14英寸M4活动:https://u.jd.com/IOjk6py MacBookPro 16英寸M4活动:https://u.jd.com/IrjFgsR MacBookAir ...
VIVO X200 PRO 由于去外地的话 会带笔记本等其他设备,考虑买个多口快充~~~ 看了酷态科10号,太大了。。。 我看这个充 ...
我用的b站up游戏森林的推荐设置,进狗镇卡蒙b了。狗镇外我2k稳60,狗镇里我1080p dlss平衡稳不了50,有没有好兄弟说说 ...
FonePaw iPhone Data Recovery mac版是一款iphone数据恢复软件,能够帮助用户快速恢复手机里丢失或者误删除以及格式化 ...
生物分类➕历史地图➕3d卫星地图➕gpt-4o,有兴趣的可以下载玩玩。android链接: https://pan.baidu.com/s/16FLksxRu4_ ...
那么,游戏本究竟是16:9还是16:10更香? 惠普哥刚刚提到过,大部分游戏界面目前还是以16:9的比例为标准。如果用16 ...
提供免费下载网站Mavom.cn 苹果近日为其专业应用程序「Final Cut Pro」、「Final Cut Camera」和「Logic Pro」推出 ...
有没有人在win7上安装office 2019成功并激活的? excel 2019以下版本没有ifs这个函数,ifs还是挺好用的 ...
提供免费下载网站Mavom.cn ——— 最近,软件界又有大动作!「VMware」宣布从2024年11月11日起,旗下的「VMware ...
╭═ ▻「德信御府 」◅ ═╮ 💯优质好房, 限时出清‼️ 买准现好房,先看德信御府 ╰═86-143㎡城芯华宅 ═╯ ...
预收 下个月收个AirPods pro 今天试了试朋友的 顿时感觉降噪豆是个辣鸡 特别是我这种前中耳炎 外耳道炎患者 对了 吧友 ...
大佬们,请问这是官网么?想在5G出来前买台key2全新不开封 大佬们,请问这是官网么? 来自:tieba.baidu.com/p/7506 ...
最近终于入了心心念念挺久的元谷S3610和C261硬盘盒,发个帖子和大家分享顺便记录一下。买S3610这个盒子主要是因为以下 ...
小弟现在是15.4.1; 觉得用起来还行,也有口罩解锁,听说16.0.3 续航好(12mini), 请问升级了的帅哥,小姐姐,是否值 ...
fl studio 24.1.2.4394中文破解版2024最新V24完整的软件音乐制作环境或数字音频工作站(DAW)宿主软件。FL Studio,常称 ...
1、美股 2、美元期货 3、美债 这些也是美国金融霸权的组成部分,而且在国际上流通广,交易频次高。美元霸权不会因为最 ...
昆明市政管道抢修公司管道清淤修复管道置换13888449735 云南翊宸环保工程有限公司:对排水管道施工具有经济大,施工 ...
云南德宏市政管道短管置换市政管道清淤工程13888449735 云南翊宸环保工程有限公司主营项目:市政管道清淤,清洗,管 ...
云南德宏管道清淤管道置换管道修复报价咨询13888449735 云南翊宸环保工程有限公司为您提供云南管道清淤公司。云南 ...
昆明市政管道清淤修复管道置换检测综合性公司15877929295 云南翊宸环保工程有限公司 一,管道非开挖点状修复。 被 ...
昆明环卫抽粪管道修复管道置换管道清淤抢修15877929295 云南翊宸环保工程有限公司,是数力于市政排水技术服务的专业 ...
昆明市政管道清淤工程管道非开挖修复置换工程13888449735 云南翊宸环保工程有限公司专业服务管道清淤、管道疏通、管 ...
【300以下】推荐 华为手环9:https://u.jd.com/IgT7srw 小米手环9:https://u.jd.com/IaTSw0Y 荣耀手环9:https://u.j ...
【爱思助手iOS 18beta5最新测试】 苹果公司每次发布新的iOS版本都能让各位iPhone用户心里一紧,这次更新究竟是不是新 ...
S石家庄二手8吨油罐车10吨加油车pduerg 二手石家庄户8吨油罐车2020年12月玉柴150马力,带楚星加油机跑了6000公里,客 ...
高价回收劳力士,十年老店,全国连锁,支持全国比价。名表品牌:百达翡丽、江诗丹顿、爱彼、朗格 、宝珀、宝玑、伯爵 ...